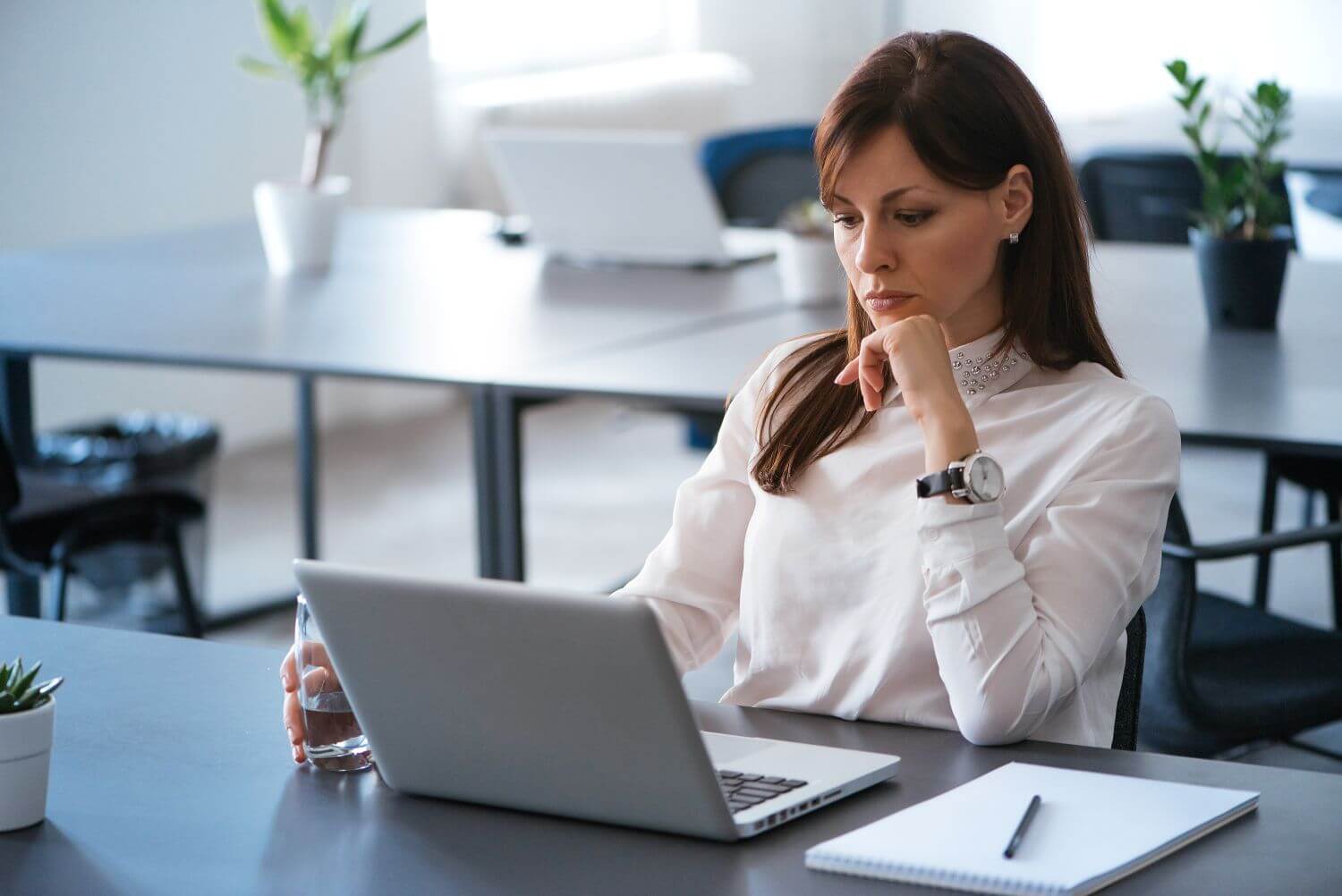W poprzednim artykule bardzo dokładnie omówiliśmy sobie działanie FS10N, pierwszego z dwóch kodów transakcji, który możemy użyć, aby podejrzeć księgowania i saldo danego konta.
Przejdźmy teraz do drugiego kodu transakcji, który nam pomoże w analizie danego konta.
Przypomnę, że często w księgowości korporacyjnej w ramach działu G;L, czyli księgi głównej dokonuje się analiz kont, które są pod naszą odpowiedzialnością, czyli które my nadzorujemy,
I tak jak pisałam w poprzednim artykule, w ramach naszych obowiązków analizujemy księgowania i salda kont nam podległych, żeby zweryfikować poprawność księgowań.
Jak zobaczyć księgowania na danym koncie?
W poprzednim wpisie Karolina przedstawiła Ci funkcję FS10N, choć jej ulubioną jest FBL3N – a dlaczego przeczytasz już poniżej. Zapraszam do wpisu przygotowanego ponownie przez Karolinę Stolarczyk.
FBL3N bez tajemnic
FBL3N to jedna z najczęściej używanych transakcji w SAP w księgowości, czyli Wyświetlanie/Zmiana pozycji pojedynczych KG (eng: G/L Account Line Items).
W FBL3N uzupełniamy podobne informacje co w FS10N, numer konta, numer spółki i datę:
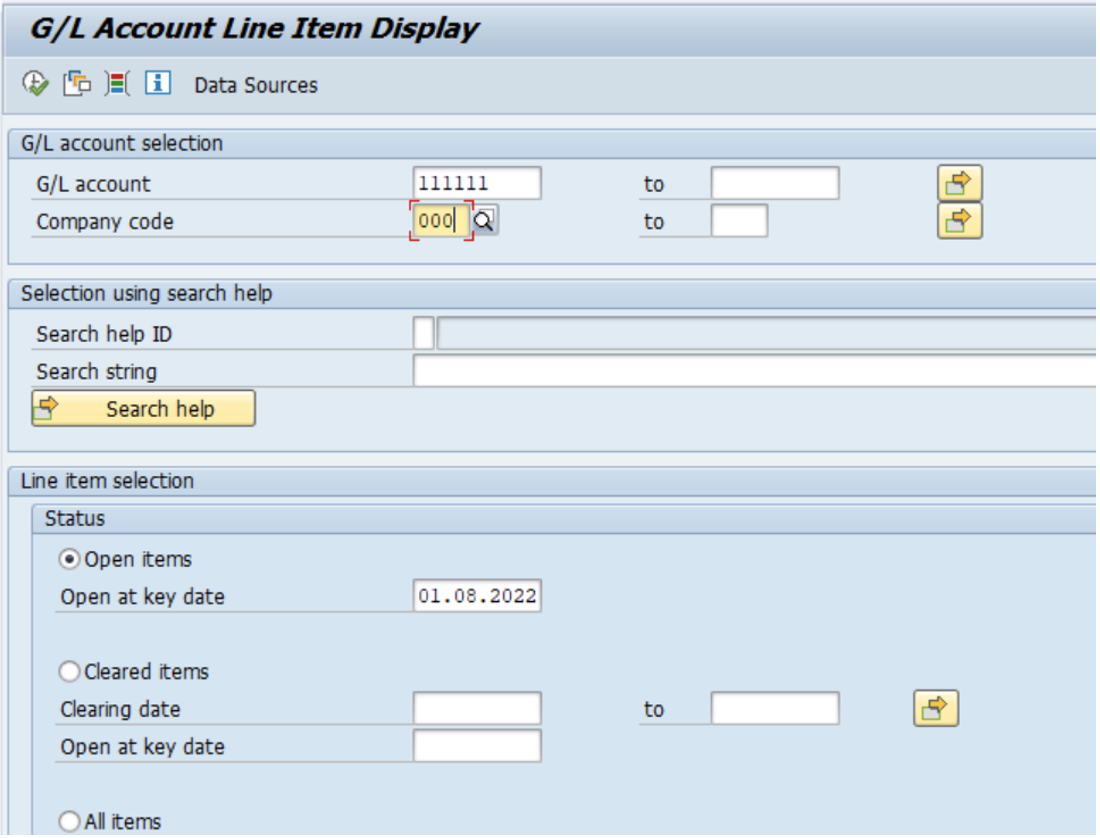
Tutaj jednak mamy więcej możliwości, jeżeli chodzi o zakres dat.
Możemy sobie przejrzeć konto na dany dzień, co więcej możemy zaznaczyć, że chcemy widzieć tylko otwarte pozycje:
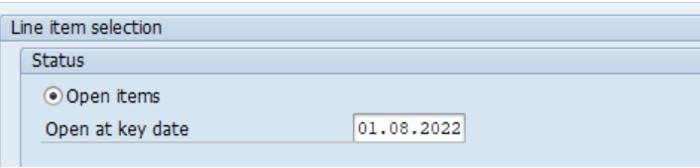
Są to oczywiście takie pozycje, które nie zostały jeszcze z niczym połączone i zalegają otwarte na koncie.
Druga opcja „cleared items” jest odwrotnością pierwszej, czyli tutaj przeglądamy pozycje, które zostały już zamknięte. Przydaje się, to kiedy np. chcemy sprawdzić, co z czym zostało połączone i czy zrobiono to we właściwy sposób.

Ostatnia opcja pozwala nam spojrzeć na konto najszerzej. Będziemy tutaj widzieć wszystkie pozycje z ustawionej przez nas daty, bądź zakresu dat.
Jeżeli chcemy przejrzeć konkretny dzień, to w pierwszej linii wpisujemy konkretny dzień, natomiast jeżeli interesuje nas zakres, np. od początku do końca miesiąca, to uzupełniamy daty od…do:

Warto tutaj jeszcze wspomnieć, że w tej transakcji nie musimy przeglądać tylko jednego konta, możemy wpisać kilka kont, a nawet kilka spółek równocześnie.
Dodatkowe numery kont bądź spółek, możemy wpisać, klikając na pomarańczową strzałkę:

I tutaj również mamy kilka opcji, możemy dopisać jedno bądź kilka pojedynczych kont:
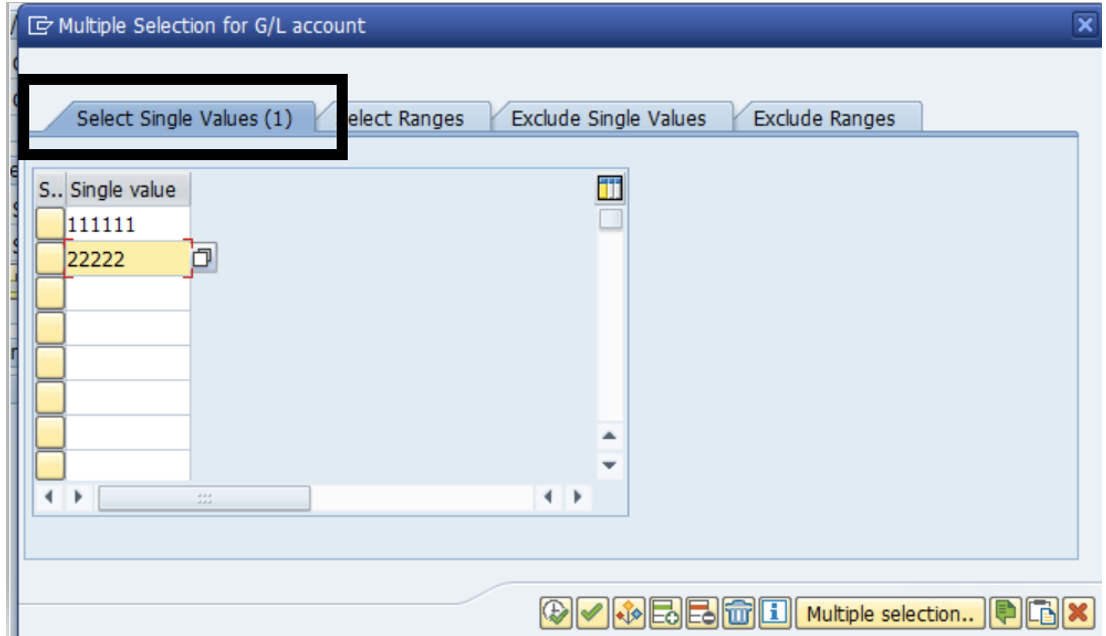
albo zakres, który nas interesuje:
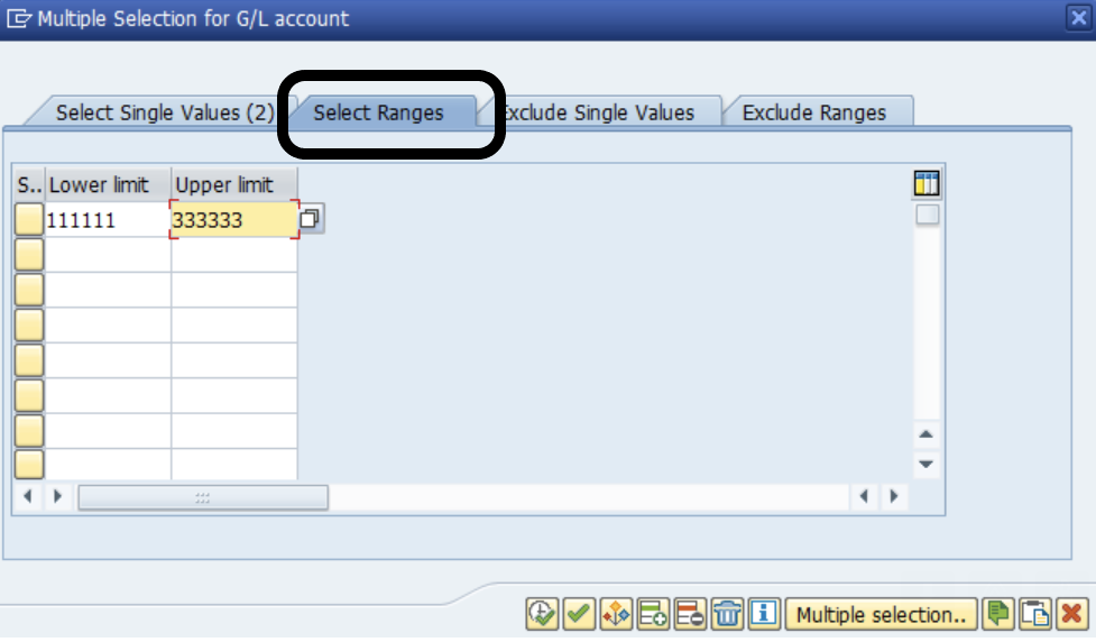
Gdy uzupełnimy, to klikamy na dole zielony ptaszek na białym tle.
Opcja kilku kont ma znaczenie i jest przydatna w sytuacji, kiedy na przykład nie jesteśmy pewni, na jakie konto została zaksięgowana dana pozycja.
Zdarzyć się może bowiem tak, że nie Ty wykonywałeś księgowanie, ale potrzebujesz tej informacji do dalszych działań. Przeglądając większy zakres kont od razu łatwiej zlokalizować daną pozycję.
Dobrą radą tutaj na sposób kopiowania jest, aby w momencie, kiedy chcemy coś do tej tabelki wkleić, np. numery kont z naszego osobnego pliku, to nie używamy standardowego kopiuj-wklej (ctr+C – ctr+V), ale do klejenia używamy opcji o niewskazującej na to nazwie „upload from clipboard” lub skrótu shift+F12 (możemy mieć wówczas pewność, że niczego nam nie ucięło, co się zdarza tutaj przy użyciu ctl V):
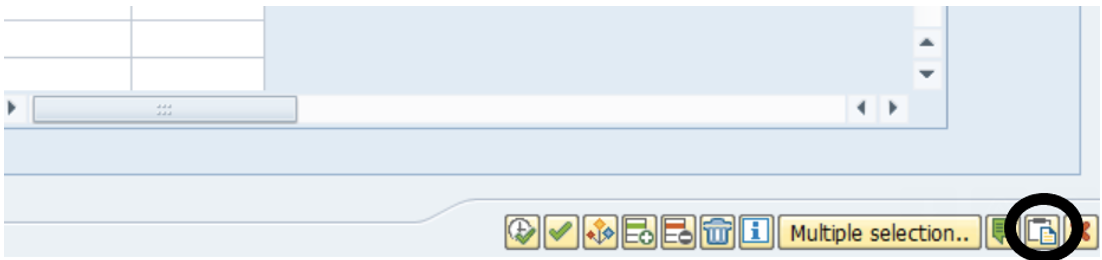
Dokładnie w ten sam sposób możemy dodać więcej numerów spółek.
Tworzenie wariantu
SAP daje nam też bardzo użyteczną możliwość tworzenia wariantów. Czemu one właściwie służą?
Pomagają nam, kiedy regularnie musimy przeglądać dane konta lub spółki i wówczas nie musimy za każdym razem wszystkiego uzupełniać na nowo.
Możemy uzupełnić to, co potrzebujemy, a później kliknąć u góry dyskietkę i zapisać to jako wariant:
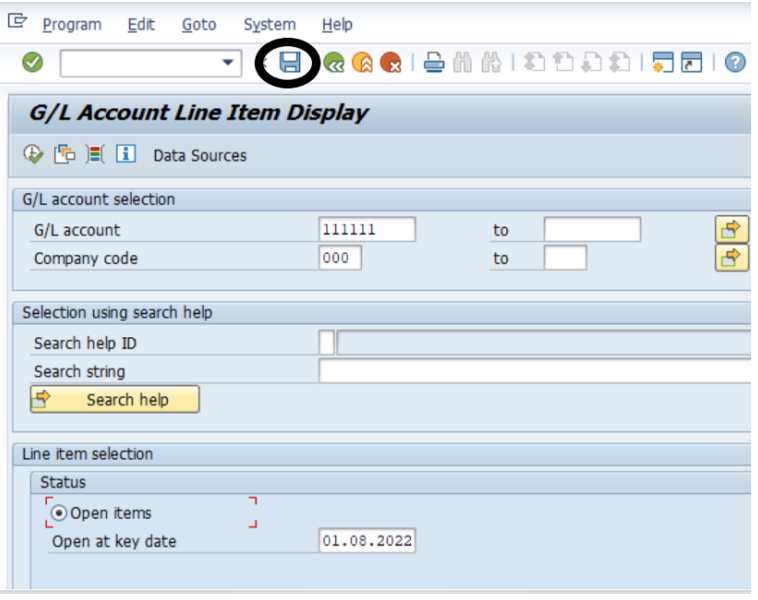
Najważniejsze jest tutaj, aby podać nazwę wariantu i będzie to służyło wyłącznie nam, więc możemy tę nazwę ustalić według swoich skojarzeń. Musimy też dodać krótki opis i potwierdzić białym ptaszkiem na zielonym tle:
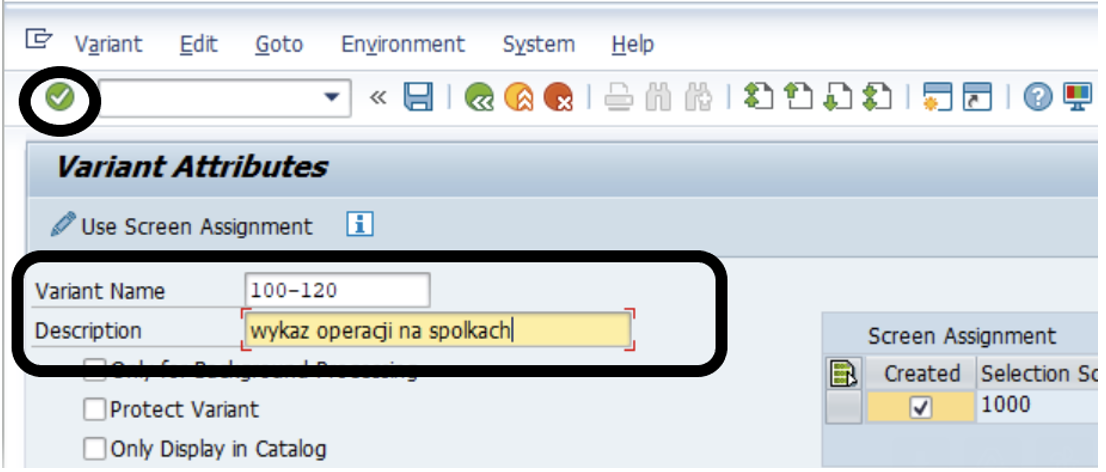
Kolejnym razem, kiedy będziemy chcieli przejrzeć interesujące nas informacje, wystarczy kliknąć u góry „get variant”, a wszystkie dane uzupełnią się same, kiedy tylko wpiszemy nazwę ustawionego przez nas wariantu:
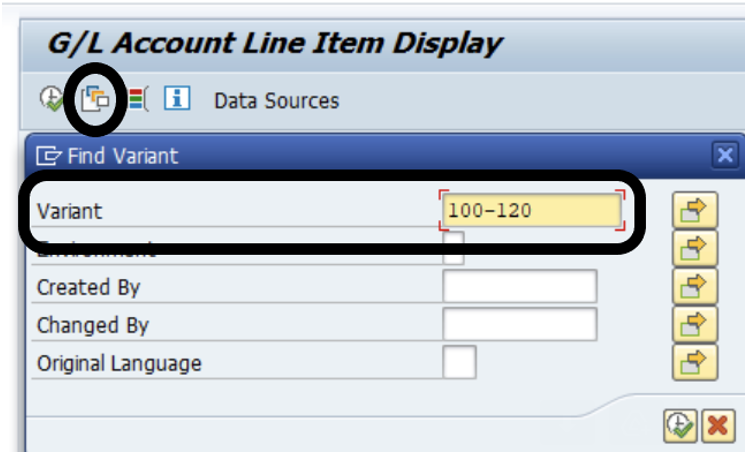
Znajdziemy w ten sposób nasz wariant i to, co wcześniej ustawiliśmy, uzupełni się automatycznie.
Ustawienia wariantów również nie są oczywiście ściśle przypisane do FBL3N, w bardzo wielu transakcjach jest ta sama opcja i możemy stworzyć taki wariant ułatwiając sobie życie na przyszłość 😉
Jak widzisz FBL3N jest bardzo przydatną i rozbudowaną funkcją.
Pracując na SAP-ie zapewne będziesz do niej wielokrotnie wracał, ponieważ daje pełny obraz konta i wszystkich na nim księgowań. I mam przede wszystkim nadzieję, że wszystkie ułatwienia, które Ci pokazałam, faktycznie usprawnią Twoją pracę 😉