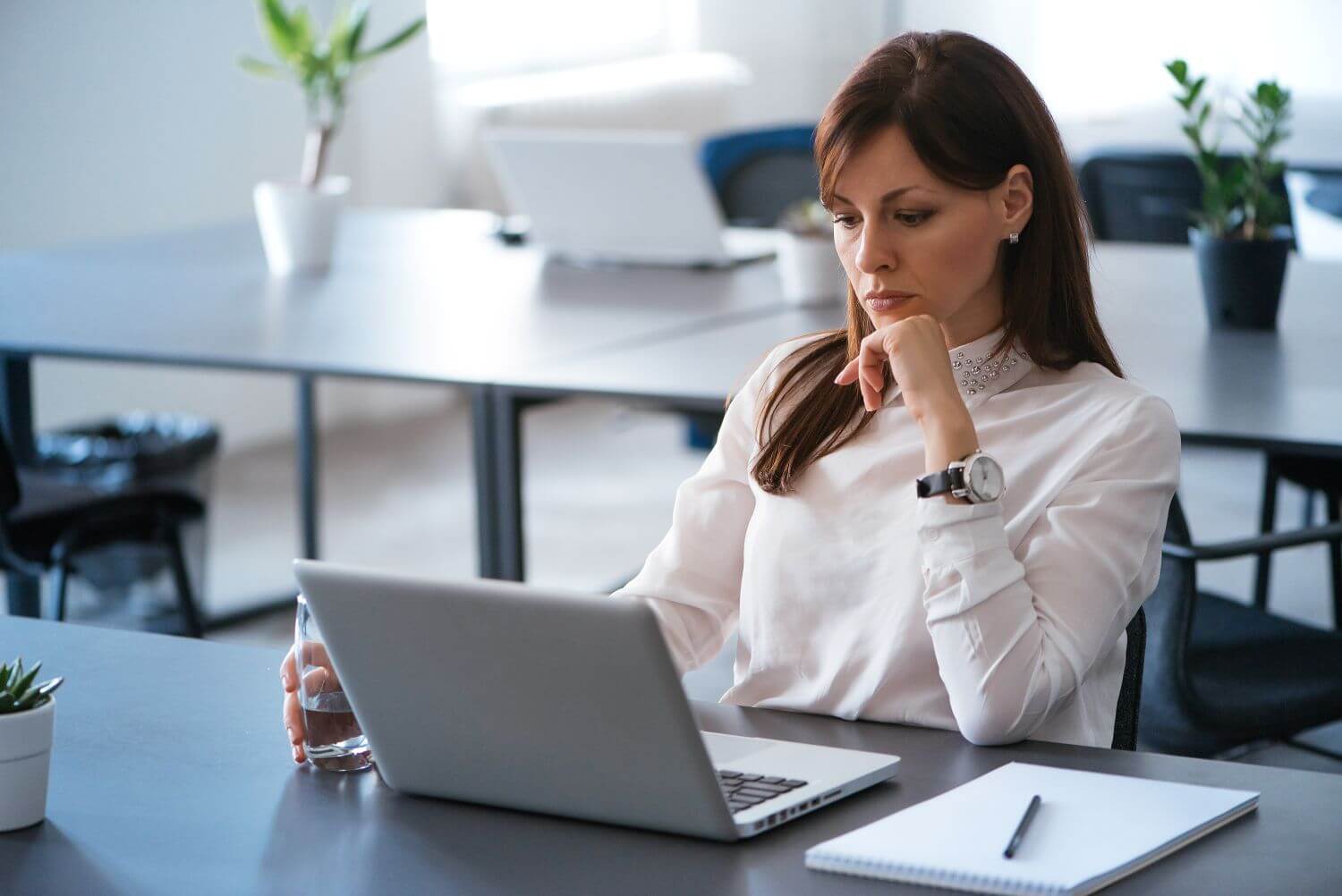Na naszym blogu tematy związane z programem SAP już niejednokrotnie się pojawiał. A cieszył się on dużym zainteresowaniem, dlatego Karolina Stolarczyk, wieloletni praktyk rachunkowości, przygotowała dla nas kolejną dawkę wiedzy na temat programu SAP.
Zapraszam do lektury!
W jaki sposób zaksięgować rozliczenia międzyokresowe kosztów w SAP?
Biorąc udział w rekrutacji na stanowisko księgowego, szczególnie w dużych korporacjach często pada pytanie „czy wiesz czym są rozliczenia międzyokresowe kosztów?” albo „czy wiesz, w jaki sposób zaksięgować rozliczenia międzyokresowe kosztów?”.
Samo to może świadczyć o tym, że jest to temat ważny dla przyszłego pracodawcy, a zatem będzie się często przewijał w Twojej przyszłej pracy. Świadczy też o tym, że jest to temat stosunkowo trudny, dlatego pracodawca, zadając takie pytanie, upewnia się, czy ma do czynienia z osobą, która co nieco o tej księgowości jednak wie 😊
Zatem zanim przejdę do praktyki księgowania tzn. „RMK” w programie SAP w skrócie mogę Ci powiedzieć, że rozliczenia międzyokresowe kosztów to nic innego, jak koszty związane z jakąś transakcją zawartą w jednym okresie a dotyczące innego albo wielu innych okresów. Dlatego zaraz pokażę Ci, jak taki koszt rozbić w SAP na kolejne okresy.
Będziemy korzystać z mojego przykładu, więc dokładnie opiszę Ci, jak to wygląda.
Praktyczny przykład księgowania RMK w SAP
Otrzymałam od AP (czyli działu zobowiązań) informację, że jest do zrobienia „RMK” na poniższą fakturę, która została przez nich zaksięgowana:

Żeby było dla Ciebie jaśniej, to dodam, że powyższe koszty dotyczą licencji za oprogramowanie za okres 3 miesięcy.
- Tutaj widzisz pełną kwotę zaksięgowaną na dostawcy.
- Na tym koncie w styczniu zostaje zaksięgowana część kwoty (ponieważ cała kwota, czyli 5,362.85 musi być ostatecznie rozbita na 3 miesiące: styczeń, luty i marzec). To oznacza, że w każdym miesiącu powinna zostać rozpoznana taka kwota. Pamiętaj, że podatku nie dzielimy w czasie, czyli żeby dobrze rozbić koszt na 3 miesiące, musisz najpierw od całej kwoty (5362,85) odjąć kwotę podatku (856,25) i dopiero później podzielić kwotę na 3 miesiące.
- Tutaj z kolei widzisz pozostałą część kwoty (czyli tyle ile zostało po zaksięgowaniu stycznia i zaksięgowane zostało to jako rezerwa).
- Ostatnia pozycja to po prostu podatek.
Wchodzimy do transakcji FBD1, gdzie wpiszemy do SAP polecenie przyszłego księgowania:

Musimy teraz pokazać systemowi, w jakim okresie ma księgować dane koszty.
Zaznaczymy (zgodnie z powyższym księgowaniem), że ma działać w ten sposób od 1.02 do 31.03 i każdego miesiąca system ma wykonywać takie oto księgowanie.
Wskazujemy mu, co i w jaki sposób ma księgować. Zobacz sobie poniższy wzór i co musi być koniecznie wypełnione:

Na samym dole musisz wpisać „Pstky” i „account”, czyli dokładnie tak jak w pierwszym przykładzie.
Po „40” (debet) na konto, gdzie ma być zaksięgowana część kwoty za kolejny miesiąc. Kliknij enter i przejdź na kolejną stronę:

Jak widzisz, transakcja ta przypomina nieco transakcję F-02, której opis znajdziesz w innych moich artykułach. Ale najważniejsze, żeby wpisać odpowiednią kwotę, podatek (jeżeli nie wiesz jaki kod, skorzystaj z podpowiedzi w lupce) oraz opis.
Pozostałą część kwoty znowu zaksięgujesz na rezerwę po „50”.
I znowu enter i ostatnia strona do wypełnienia:

Kiedy już wypełnisz wszystkie dane, zatwierdź wszystko dyskietką:

Po zaksięgowaniu pojawi się informacja pod jakim numerem dokumentu odnajdziemy później to księgowanie:

Przydać nam się może ten numer z kilku powodów. Na przykład, jeżeli chciałbyś podejrzeć szczegóły tego dokumentu, to musisz wejść do transakcji FBD3:

Wpisujemy numer naszego dokumentu i klikamy „execute”. Wyświetlają nam się poniższe szczegóły, ale żeby przejść jeszcze głębiej, wejdź w „more → enviroment → recurring entry date” jak na poniższym przykładzie:

Numer tego dokumentu może Ci się przydać też w momencie, kiedy będziesz w przyszłości chciał coś podobnego zaksięgować, wtedy wystarczy wejść do transakcji FBD9 i wyświetli Ci się właściwie identyczna karta jak ta, którą już pewnie kojarzysz, czyli FBR2:

W „dokument number” wpisujesz oczywiście właśnie numer dokumentu, w „company code” numer spółki w SAP i w „fiscal year” po prostu rok, w którym był zaksięgowany poprzedni dokument, z którego chcesz skorzystać.
W części „flow control” proponuję zaznaczyć „display line items” oraz „copy texts”.
Klikając enter, pokaże Ci się takie księgowanie, jak w FBD1 tylko z wypełnionymi polami, które możesz odpowiednio zmieniać w razie potrzeby. Kiedy już wprowadzisz zmiany, wszystko zatwierdź dyskietkę. Jest to bardzo pomocne i właściwie kiedy już zrobisz swoje pierwsze „RMK” możesz z niego korzystać do woli wprowadzając wyłącznie pojedyncze, odpowiednie zmiany.
Jak już takie księgowanie zrobisz, ale okaże się nagle, że z jakiegoś powodu coś było błędne, może zła kwota, albo jakiekolwiek inne dane, to nie ma się co martwić, taki polecenie księgowania można zatrzymać. Żeby to zrobić, wejdź do transakcji FBD2 i wpisz numer dokumentu, który chcesz zatrzymać. Wejść w szczegóły tak jak pokazywałam Ci już wcześniej:

I pojawią Ci się pola, które już znasz, ale nas tutaj interesuje jedno konkretne miejsce, musisz zaznaczyć poniższe pole:

Wszystko zatwierdzasz dyskietką i w ten sposób księgowanie to zostaje zatrzymane.
Podsumowanie
Jak widzisz, wszystkie te transakcje są podobne i nie powinny przysporzyć Ci większych problemów. A już tym bardziej kiedy wykonasz swoje pierwsze tego typu księgowanie, to będzie tylko łatwiej, bo będziesz mógł skorzystać z transakcji FBD9.
A to zdecydowanie wszystko ułatwia
😊 Powodzenia!