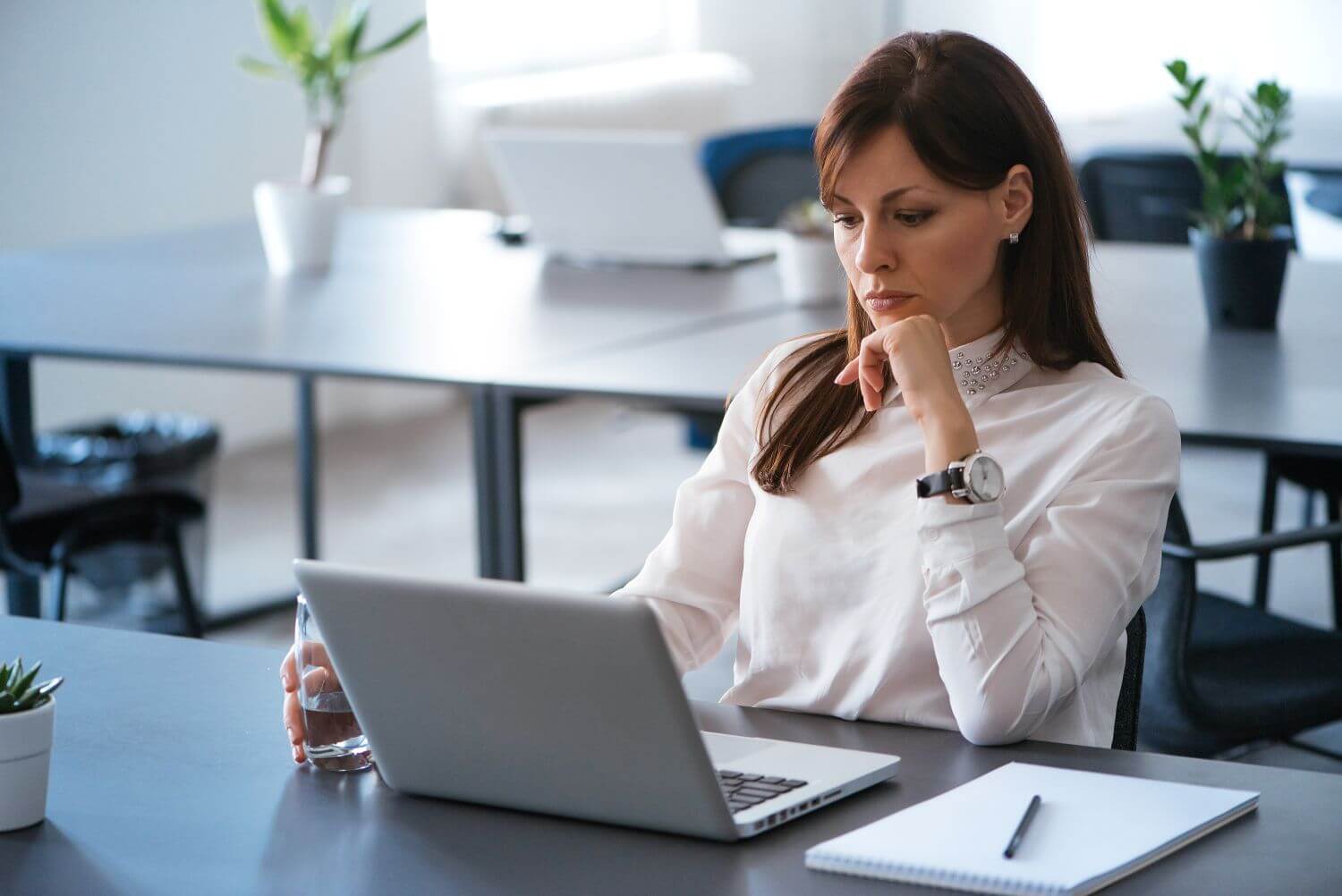Podstawową funkcją księgowości jest ewidencja operacji gospodarczych, jakie mają miejsce w jednostce. W korporacji transakcji do zaksięgowania jest sporo. Jak dokonać ewidencji księgowej w takim przypadku?
Zapraszam do artykułu poniżej, który przygotowała dla nas Karolina Stolarczyk.
Manualne księgowanie w FB01 krok po kroku
FB01 to transakcja, której użycia pracując w księgowości na programie SAP, nie unikniemy. Prędzej czy później będziemy musieli coś zaksięgować, przeksięgować, czy poprawić.
Specyficzna księgowość korporacyjna…
Przypomnę, że w korporacji, ze względu na dużą ilość operacji, które podlegają ewidencji dział księgowości, jest podzielony na wiele specjalistycznych jednostek.
I tak mamy np. osobny zespół zajmujący się tylko wystawianiem faktur przychodowych, inny księgowaniem przychodów, jeszcze inny ich analizą. To, czym w małej jednostce zajmowałaby się najprawdopodobniej jedna księgowa, w przypadku korporacji jest rozbite na szereg działów i zespołów.
W związku z tym, jeśli ktoś w jednym dziale popełni błąd, to ma to wpływ również na inne działy.
Kiedy stosować FB01?
Wyobraź sobie taką sytuację: dział odpowiedzialny za faktury przychodowe wystawił fakturę sprzedażową, ale już osoba z kolejnego działu przychodów, nie zaksięgowała tej faktury w systemie na właściwych kontach.
Mogło to wynikać np. z niedziałającego systemu albo po prostu zawinił czynnik ludzki. Zdarza się. 😊
Wtedy, jeżeli na przykład pracujesz w dziale księgi głównej i na początku kolejnego okresu bierzesz się za analizę kont, za które odpowiadasz i widzisz, że coś się nie zgadza, czyli brakuje zaksięgowania faktury na kontach, (brakuje przychodu), to należy zrobić księgowanie manualne na koncie rozliczeń międzyokresowych przychodów.
Jest to jeden z wielu przypadków, kiedy ta transakcja FB01 będzie Ci niezbędna. Warto więc przyjrzeć się jej bliżej, żeby wiedzieć na przyszłość co i w jaki sposób należy wypełnić.
FB01 krok po kroku
Oczywiście zaczynamy od wpisania w menu komend interesującej nas transakcji.
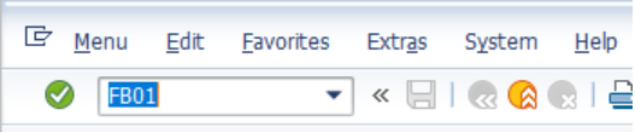
Wyświetli nam się kilka okienek do wypełnienia, ale warto od razu wspomnieć, że nie wszystkie są wymagane.
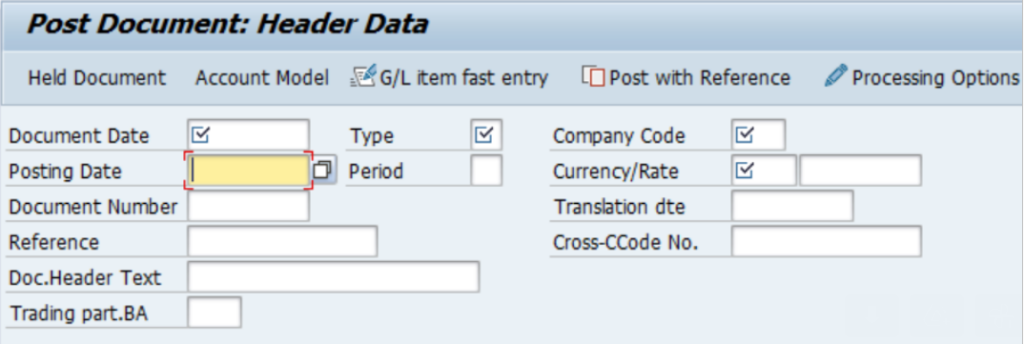
Podstawowe pozycje do wypełnienia to:
- Document date
- Type
- Company Code
- Posting date
- Period
- Currency
Document date to data, z jaką chcemy, żeby dany dokument wszedł do ksiąg (na przykład jest to moment, w którym powstał przychód). Czyli jeżeli tworzymy ten journal np. na początku października, ale chcemy, żeby pozycja ta znalazła się jeszcze w księgach we wrześniu to w document date wpisujemy np. 30.09. I to jest główna różnica między dokument date a posting date, które wcale nie muszą być zbieżne. Posting date to po prostu dzień, w którym ten dokument tworzymy i wchodzi on do naszej bazy danych, czyli na przykład początek października. Warto zapamiętać tę różnicę, ponieważ często zamykając księgi w danym miesiącu, chcemy jeszcze zaksięgować pozycje, który powinny wywrzeć wpływ na saldo w poprzednim miesiącu.
Typ transakcji jest bardzo trudny do jednoznacznego wytłumaczenia, wynika to z tego, że program SAP nie jest uniwersalny. Jest tworzony pod daną firmę i, mimo że sporo używanych transakcji się powtarza, to jednak typy transakcji do wyboru w różnych firmach mogą być dosyć zróżnicowane.
Pomocą służy nam na pewno lupka, która się pojawi od razu, kiedy wklikujemy się w miejsce przeznaczone na wpisanie typu transakcji. Wchodząc w lupkę, znajdziesz całą listę typów transakcji z opisami, używanymi właśnie w Twojej firmie.
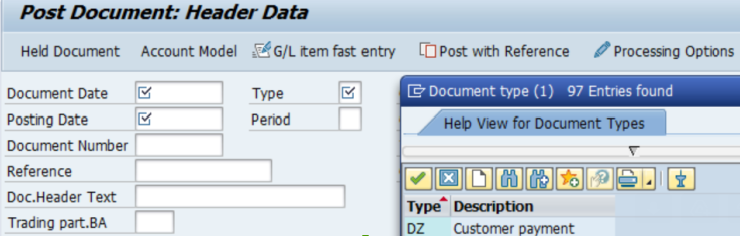
Jeżeli lista nie pomogła i nie masz w pobliżu nikogo doświadczonego, kto mógłby udzielić rady, to zawsze możesz wejść np. do FBL3N i sprawdzić, z jakim typem były księgowane na danym koncie podobne transakcje we wcześniejszych okresach.
Company Code na szczęście nie wymaga obszernych tłumaczeń. Tutaj po prostu wpisujesz numer spółki, dla których robisz dane księgowanie. Oczywiście, jeżeli nie znasz numeru, tylko na przykład nazwę spółki to tutaj też z opresji uratuje Cię lupka, która wyświetli wszystkie dostępne spółki posegregowane po numerze wraz z ich pełnymi nazwami.
Period to miesiąc, w którym wykonujemy dane księgowanie.
Currency, czyli waluta, z jaką chcemy księgować.
Wszystkie pozostałe pozycje nie są niezbędne do wykonania księgowania. Warto jednak zawsze upewnić się, czy w Twojej firmie nie ma tutaj dodatkowych wymagań, które na przykład później są niezbędne podczas tworzenia raportów.
To jednak nie wszystko. Żeby przejść do kolejnego etapu, musimy jeszcze wybrać na dole „Posting Key”.
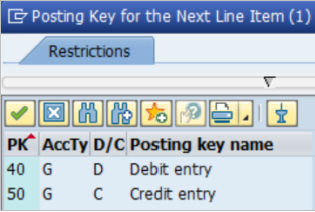
I w tym przypadku też najlepiej posłużyć się lupką, która nam wyświetli od razu wszystkie możliwe opcje. Mogę tutaj jednak podpowiedzieć, że księgowania na księdze głównej zazwyczaj odbywają się przy użyciu PstKy 40 – debet, bądź 50 – kredyt.

Kiedy już mamy wszystko, co niezbędne uzupełnione klikamy u góry biały ptaszek na zielonym tle i przechodzimy do kolejnego okienka.
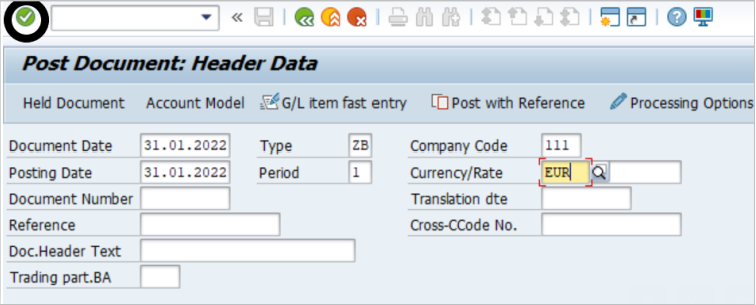
Tutaj ponownie widzimy, na jakie konto księgujemy i dla jakiej spółki.
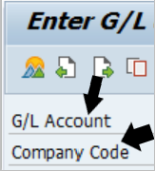
Nas jednak interesują puste pola, które musimy wypełnić. Oczywiście zaczynamy od wpisania kwoty, którą chcemy zaksięgować.
I tutaj uwaga! Różne są ustawienia SAPa, jeżeli chodzi o kwoty dziesiętne. Czasem wpisujemy je po przecinku, a czasem po kropce. Jeżeli nie jesteś pewien, jakie masz ustawienia albo chciałbyś je zmienić, to jest na to bardzo łatwy sposób. Wychodzimy do zakładki „System – User profile – Own data” i przełączamy na „Defaults”. Tutaj w „Decimal Notation” widzimy nasze ustawienia, a także mamy możliwość wyboru innej opcji z listy rozwijanej. Warto jeszcze wspomnieć, że po dokonaniu takiej zmiany najlepiej od razu zrestartować SAPa, aby zmiany weszły w życie. 😊
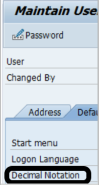

Po tej krótkiej zmianie tematu wrócimy jednak do naszego księgowania. Po wpisaniu kwoty mamy możliwość wyboru VAT-u. To kolejne miejsce, w którym najlepiej użyć podglądu, tym razem nie służy to tego lupka, a znaczek wyglądający na serię otwierających się okienek.

Nie wszystkie konta jednak wymagają wpisania podatku. Często okienko to możemy zwyczajnie pominąć. Czasem jednak, mimo że TAX powinien być 0, to konto się o to upomina. Wszystko to jest pochodną pierwotnych ustawień Waszego systemu. Nie jest to jednak problem. Zazwyczaj są dostępne opcje z VAT-em 0%, np. V0, S0, F0 itd.
Kiedy jednak VAT jest istotny i wybierzesz już z listy ten poprawny, to pamiętaj jeszcze, aby zaznaczyć ptaszkiem „calculate tax”, inaczej podatek się nie policzy.

„Profit center” albo czasem również „Cost center” bądź „WBS code” to już wymiary indywidualne dla każdej spółki.

Listę używanych wymiarów powinieneś otrzymać od pracodawcy. Oczywiście standardowo możesz sobie podejrzeć np. w FBL3N najczęściej używane wymiary dla danej spółki. Co to w ogóle jest? Jest to po prostu przypisanie danego kosztu do wymiaru finansowego.
Assignment nie jest zazwyczaj wymagany. Często uzupełnia się sam na podstawie daty księgowania. Ważny jest jednak oczywiście „tekst”. Tutaj wpisujemy opis, który chcemy, żeby znalazł się w księgach. Warto jednak wspomnieć, że o ile kwoty już po zaksięgowaniu nie zmienimy w edycji, o tyle tekst czy assignment możemy spokojnie zmieniać w każdym momencie, np. wchodząc w daną linię w transakcji FBL3N i klikając „change display”.
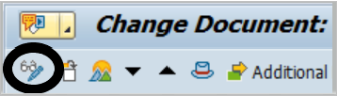
Zmiany potwierdzamy dyskietka.
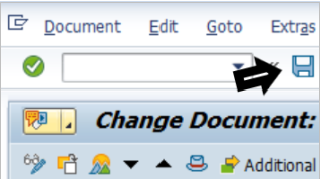
Jak wiadomo, każde księgowanie musi mieć dwie strony. Więc jeżeli coś zaksięgowaliśmy na 40 (oznaczenie debetu w księgowości korporacyjnej), to teraz musimy tę samą kwotę zaksięgować na innym koncie, po 50 (oznaczenie strony kredyt).
Klikamy ptaszek na zielonym tle i przechodzimy do kolejnej strony. Wypełniamy tutaj dokładnie to samo. I kiedy już mamy gotowe obydwie strony księgowania klikamy u góry dyskietkę w napisem „post”. W ten sposób nasz dokument ląduje w systemie księgowym. 😊
Warto jeszcze wspomnieć, że nie musimy księgować tylko jednej kwoty po 40 i po 50. Możemy zaksięgować kilka kwot po 40 i kilka po 50. Ważne jednak, żeby w ostatecznym rozrachunku, kwota zaksięgowana po 40 była zbieżna z kwotą po 50. Inaczej system nas (na szczęście dla nas), nie przepuści.
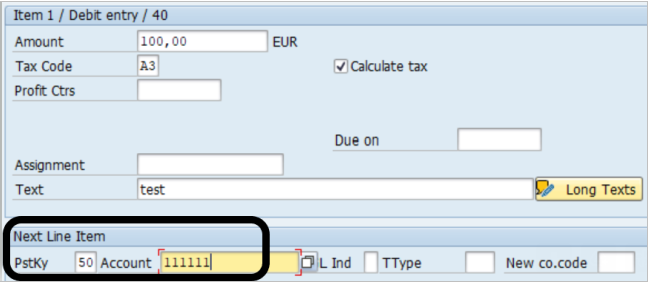
Jeżeli mamy jakiekolwiek wątpliwości czy wszystko nam się zgadza, to jeszcze przed zaksięgowaniem możemy sobie kliknąć „Display document overview” i tutaj zobaczymy całe nasze księgowanie.

Po takim księgowaniu możemy sobie od razu zajrzeć na dane konto do FBL3N bądź na przykład FS10N, o których pisałam w tym wpisie oraz podejrzeć nasze księgowanie i jego wpływ na księgi.
Wspomnę jeszcze tutaj, że zdarza się, że firmy, zamiast używać FB01, mają stworzone excelowe pliki, na bazie tejże transakcji. Wystarczy je wypełnić i zaciągnąć do SAPa, używając do tego odpowiedniej, innej transakcji. Nazwy tych transakcji są jednak bardzo często unikatowe (zdarza się, że jest to po prostu „upload journal”, ale bywa bardzo różnie) dla danej firmy i różne w każdym SAPie. A plik Excel to też oczywiście praca indywidualnych osób w danej firmie, więc nie mam możliwości zaprezentowania Ci takiej opcji. Uprzedzam jednak o takiej możliwości.
Uff i tym sposobem pokazałam jak dokonać księgowania w SAP przy użyciu FB01. Choć użycie tej funkcji może wydawać się skomplikowane, to w praktyce takie nie jest. Wystarczy użyć jej kilka razy by przestała wydawać się taka straszna. I pewnie teraz myślisz: a co jeśli popełnię błąd? O tym, co w takiej sytuacji zrobisz, przeczytasz już w kolejnym wpisie.